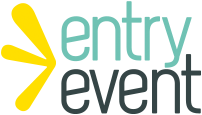Sök/lista biljettmallar
För att skapa en biljett i Entry Event krävs två delar: en biljettmall och en biljett.
Biljettmallen används bl a för att bestämma när en biljett ska börja gälla, hur länge den ska vara giltig, samt när och var den är giltig. För att lista de biljettmallar som finns går man till Artiklar > Biljettmallar > Sök/lista biljettmallar.
En grundregel att hålla sig till är att skapa så få biljettmallar som möjligt. Eftersom priset sätts i biljetten och inte i biljettmallen, kan samma biljettmall användas för olika prisnivåer, t ex vuxen och barn.
Skapa biljettmall
Allmänt
- Idag: Biljetten är giltig från kl 00:00 dagen för försäljningsdatumet.
- Nu: Biljetten börjar gälla vid tidpunkten för försäljningen (t ex kl 15:35)
- Den första innevarande månad: Biljetten är giltig från den första dagen i månaden då försäljningen sker.
- Den första innevarande år: Biljetten är giltig från 1 januari det år som den säljs.
- Aktiveras vi första användning: Biljetten börjar gälla vid det klockslag som den första gången blir läst/scannad i systemet.
- Aktiveras från midnatt vid första användning: Biljetten börjar gälla från midnatt den första dagen den blir läst/scannad i systemet.
- Fast datum: Ett fast startdatum sätts vid försäljning av biljetten.
Sätt utgångsdatum vid försäljning
Använd spärrtid
Återpassagetid
Applicerbart endast om anläggningen har ut-läsare/uppsamlare. Anges om man ska kunna gå ut och in igen genom grind/vändkors efter första inpassering, trots att biljetten är en engångsbiljett. Används om man t ex vill låta kunden gå ut och hämta något i bilen. Sätts oftast till ca 15 minuter.
Tidsbegränsning
Klipp
Här kan man ställa in en gräns för hur många gånger biljetten ska kunna användas, så kallat "klippkort". Görs ingen inställning för antal klipp kommer biljetten gå att läsa av obegränsat antal gånger under giltighetstiden. För årskort och månadskort med obegränsad tillgång anges därför inga klipp. Om man vill sälja engångsbiljett som blir förbrukad efter en läsning sätter man 1 klipp.
Giltighetstid för klipp
Här anges hur lång tid det ska gå innan ytterligare klipp dras på ett kort. Används om kunden t ex måste gå in och ut genom grind/vändkors för att komma till omklädningsrum. Då ska enbart klipp dras vid första passagetillfället.
Tider och läsare
Här skapas behörighetsuppgifterna, t ex i vilka grindar/vändkors korten ska vara giltiga, och vid vilka tider de ska gälla.
Börja med att ge behörighetsgruppen ett namn och klicka på Skapa ny.
Välj sedan den nyskapade behörighetsgruppen i listan till vänster och klicka på redigeringssymbolen (pennan).
En behörighetsgrupp kan användas till flera biljettmallar (man kryssar för i listan en eller flera behörighetsgrupper som ska användas).
Perioder
I pop-up-rutan som öppnas ovanpå i redigeringsläget har man möjlighet att ange vilken period som ska gälla för behörighetsgruppen. Detta är en frivillig funktion, om man vill jobba med perioder. Är inga perioder valda för biljetten så är den alltid giltig (och giltighetstiden baseras på giltighetslängden).
En period styr mellan vilka datum behörighetsgruppen är giltig. Man kan ange mer än en period, t ex augusti - december samt januari – juni om man vill sälja terminskort som inte ska vara giltiga under sommar/jullov.