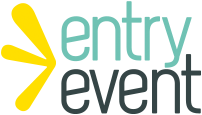Lagerförda produkter
För översikt av lagersaldo går man till Artiklar > Lager > Lagerförda produkter. Här listas alla produkter som lagerförs i systemet.
I kolumnen Lagersaldo ser man nuvarande saldo för produkten. En bock i kolumnen Lågt lager betyder att produkten ligger under sin beställningspunkt och behöver beställas. Klickar man på artikelns PLU skickas man till en sida med lagerhistorik för produkten.
Notera att det endast är produkter som kan lagerföras - inte biljetter, avgifter etc.
Konfigurera
Förändringar över produkter som ska lagerföras görs under Artiklar > Lager > Konfigurera. Till skillnad från sidan Lagerstatus listas här alla systemets produkter.
Man kan konfigurera flera produkter samtidigt direkt här i listan genom att klicka i en ruta.
Klickar man i en ruta i kolumnen Lagerför kan man direkt justera om en produkt ska lagerföras eller inte.
Genom att klicka på en ruta i kolumnen Leverantör kan får man fram en lista där man kan välja ny eller ändra bland befintliga leverantörer.
I kolumnen för beställningspunkt per anläggning kan man bestämma när man ska få en varning för lågt lager för produkten. 0 betyder att varningar är avstängda och man får ingen varning på startsidan om produkten har sålt slut.
OBS! Om man justerar en eller fler artiklar i tabellen enligt ovan måste man komma ihåg att trycka på Spara-knappen i menyfältet längst upp till höger när man är klar!
Inleverera produkt
Inleverans av artiklar görs under Artiklar > Lager > Inleverera. Tryck på Ny inleverans. Välj rätt anläggning om ni har fler att välja på.
Sök upp artikeln du ska göra inleverans på, antingen genom att filtrera på artikelns leverantör, eller direkt söka på artikelns namn, PLU eller associerad streckkod.
Ange antal för inleverans, dvs det antal varor som har levererats. Om man har gjort sökningen per leverantör, visas troligen ett flertal artiklar i listan. Man kan då fylla i antal och inpris på samtliga eller ett urval av artiklarna och göra inleverans av alla dessa på en gång
Ange inpris om ni önskar registrera detta.
Tryck på Spara registrerade inleveranser.
Kassera produkt
Kassera en artikel kan man behöva göra om något inte längre är säljbart, t ex om bäst-före-datum har passerat eller om varan har gått sönder. Kassering av artiklar görs under Artiklar > Lager > Kassera.
Tryck på Ny kassering. Välj rätt anläggning om ni har fler att välja på.
Sök upp artikeln du ska göra kassera, antingen genom att filtrera på artikelns leverantör, eller direkt söka på artikelns namn, PLU eller associerad streckkod.
Ange antal som ska kasseras, samt en kommentar om varför artikeln kasseras. Om man har gjort sökningen per leverantör, visas troligen ett flertal artiklar i listan. Man kan då fylla i antal och kommentar på samtliga eller ett urval av artiklarna och göra kassering av alla dessa på en gång.
Tryck på Spara registrerade kasseringar.
Inventera lager
När man öppnar sidan Artiklar > Lager > Inventera listas först eventuella pågående och redan öppna inventeringar.
För att skapa en ny inventering, tryck på Ny inventering och välj rätt anläggning om ni har fler att välja på.
En inventering skapas i utgångspunkt för att inventera samtliga produkter i systemet. Om man bara vill göra en delinventering är detta möjligt. Antingen kan man direkt i inventeringslistan välja bort artiklar om det gäller ett fåtal, men det lättaste är att längst upp välja Inkludera artiklar med filter.
Valbara filter baseras på era konfigurerade leverantörer, statistikgrupper och konton.
När man är nöjd med urvalet klickar man Starta inventering längst ner till höger. Här skriver man en notering angående inventeringen enligt eget önskemål.
Nu öppnas inventeringen där man kan fylla i inventerat antal per artikel. Längst upp finns tre menyval:
Radera: Hela inventeringen går att radera om man t ex har inkluderat fel artiklar eller liknande.
Scanna EAN-kod: Tillval: det går att köpa till en liten Bluetooth-scanner för att inventera artiklar med streckkod.
Hämta inventeringsunderlag: Laddar ner ett Excel-dokument med artikellista för inventeringen, med ett fält att fylla ut inventerat antal. Lämpligt om man föredrar att inventera med papper och penna. I Excel-listan saknas kolumnen för förväntat antal.
Inventeringssidan är responsiv och kan med fördel öppnas på en smartphone, vilket ger möjlighet att gå runt på lagret och fylla i inventerat antal direkt.
Om din inventering innehåller många artiklar, glöm inte att trycka på Spara-knappen ibland för att spara din inventering och undvika förlorade värden. Med hjälp av Spara-knappen kan man också inventera en del av lagret en dag, för att sedan återkomma och slutföra inventeringen en annan dag.
För att inventera, fyll ut antal varor ni har för nuvarande i fältet för Angivet. I kolumnen Förväntat ser man artikelns nuvarande lagersaldo.
I inventering räknas även 0 som ett värde. Har man som ovan, fyllt i 0 för PLU 2 Ballong, kommer lagersaldo att uppdateras till 0 och man får en diff i slutförd inventering på 12 ballonger.
Artikel 3108 Sallad finns det just nu inga av i lager. Om artikeln fortfarande lagerförs fyller man i 0 i lagersaldo här, för att inventera artikeln. Om artikeln har utgått eller inte längre ska lagerföras, har man möjlighet här att exkludera artikeln från inventeringen genom att lämna fältet helt blankt.
Vi kan se att 201 Fanta Exotic aldrig har haft inleveranser på anläggningen, och därför går det inte att inventera artikeln. Om man har fått inleverans som man inte har registrerat innan inventering, kan man trycka på lastbilen till höger och där igenom göra inleverans av artikeln, komplett med inpris. Efter inleverans får man sedan möjlighet att fylla i fältet Angivet.
När man har fyllt ut alla värden (eller hoppat över några artiklar som man önskar exkludera från den slutgiltiga inventeringen) trycker man på Spara och stäng längst ner på sidan.
Flytta artiklar
Om man har fler än en anläggning kan man flytta en produkt från en anläggning till en annan i stället för att göra ett nytt inköp. Detta görs under Artiklar > Lager > Flytta artiklar.
Sök först upp den produkt du vill flytta, sök på PLU-nummer eller artikelnamn.
Välj sedan anläggningen du vill flytta produkten från. Inom parentes anges här nuvarande lagersaldo för artikeln.
Välj anläggning du vill flytta produkten till.
Ange antal och klicka på Spara registrerad artikelflytt.
OBS! Artikeln du flyttar måste vara konfigurerad och aktiverad på anläggningen i artikelkortet. Lagerflytt går att genomföra även om artikel saknar aktivering för vald anläggning, men kommer inte med i framtida inventering om den inte har konfigurerats rätt.
Leverantörer
Alla produkter går att kategorisera under leverantörer. Detta underlättar filtrering av artiklar både vid inleverans och inventering. Har man fått en leverans från en leverantör har man därför möjlighet att söka upp just leverantören och leverera in flera varor samtidigt i listan.
Leverantörerna används enbart för intern filtrering men vi rekommenderar att kategorisera produkter under en Leverantör så långt det är möjligt.
För att skapa en ny leverantör, gå till Artiklar > Lager > Leverantörer, och klicka på knappen Ny leverantör uppe till höger. Det enda som är obligatoriskt är namnet på leverantören, resten är frivillig information.
När man sedan har skapat upp en leverantör syns den i listan under Artiklar > Lager > Leverantörer. Om något behöver ändras har man härifrån möjlighet att klicka sig in på leverantören och justera namn, organisationsnummer eller eventuella adress/kontaktuppgifter.