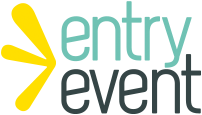När kassaprogrammet startas är kassavyn tom. Klicka på Nytt
längst upp till vänster för att starta en ny dagsperiod.
Om kassan hanterar kontanter kommer en fråga upp där man ska ange växelkassan. Skriv in hur mycket pengar ni har i växelkassan för den angivna kassan, tryck OK.
Om kassan eller anläggningen är kontantfri öppnas en period direkt.
När en dagsperiod har startats visas ikonerna i kassalayouten. Kassan är nu redo att påbörja en försäljning!
Översikt över menyraden i kassan
- Menyknappen
- Kassans versionsnummer
- Användare som är inloggad i kassan
- Kassans namn, och tillverkningsnummer (ert organisationsnummer följt av kassans ID-nummer)
- Kassans exakta versionsnummer (ibland kan vi i supporten fråga vilken kassaversion ni kör, då syftar vi på detta nummer)
6. Validera kort
Registrera en passage på en gästs biljett. Tryck på hand-ikonen och använd handscannern för att läsa in en biljett. Det går även att använda tangentbordet för att skriva ett biljettnummer och sedan trycka på Enter för att validera. Efter validering kan man välja att visa mer information om biljetten.
7. Sökruta
Sökfunktion för allt som har sålts: köp/kvitton, biljetter, presentkort. Det går även att söka på kundprofiler, t ex namn, e-post eller personnummer. Det går att söka fram information om kvitton och biljetter genom att ställa muspekaren i sökfältet och scanna en streckkod med handscannern.
8. Anslutningsikon
Visar om kassan har anslutning till Entry Events server.
Vit ikon betyder att allt är uppkopplat och fungerar som det ska.
Röd ikon betyder att kassan är i offline-läge. Kassan kan fortfarande användas, men har då begränsad funktionalitet. Antingen saknar kassadatorn internetåtkomst, eller så finns det en driftstörning på Entry Events sida. Stäng inte av kassan om ikonen är röd! Det kan då bli problem att starta upp kassan på nytt, eftersom information hämtas från servern vid uppstart.
Visa passager & besök
Klicka på pilen för att få fram en lista för att välja hur passager ska visas i kassan. Passager i Entry Event betyder biljettscanningar, alltså registrerade besök från en gäst. När en gäst scannar sin biljett i en läsare registreras 1 passage.
Monitorfönster
Visa eller dölj monitorfönstret i kassan. Fönstret visar en lista på de senaste passagerna som gjorts i läsarna kopplade till kassan. Exakt vilka läsares passager som syns i respektive kassa kan vår support konfigurera åt er.
Meddelanderuta
Varje passage som registreras kommer upp som en notifiering i kassan. Rutan visas i 5 sekunder.
Programlist
Vid pilen visas namn på den gäst som senast gjorde en passage. Klickar man på pilen till höger i fältet öppnas listan och man kan se de senaste passagerna. Ett mer kompakt alternativ om man inte vill ha monitorfönstret öppet hela tiden.
Snabbknappar
Nedre halvan av kassafönstret tas upp av snabbknapparna. Era administratörer får utbildning i hur man bygger och ändrar en kassalayout. Snabbknappar läggs upp för artiklar, betalsätt, rabatter samt andra funktioner (t ex besöksräknare eller manuell grindöppning).
Menyn
För att öppna menyn klickar man på ”hamburgerknappen”, de tre strecken längst upp till vänster i kassafönstret. Vilka menyval som finns är relaterat till inloggad användares behörighet.
Logga ut
Används för att logga ut ur kassan, t ex för att växla användare.
Byt lösenord
Här kan man ändra lösenordet till sin inloggning.
Kunskapsbanken
Länk till vår kunskapsportal där man kan hitta svar på frågor som rör systemet.
Kassa
Klicka här för att stänga valt menyval och återgå till försäljningsvyn i
kassan. Man kan även återgå till kassavyn genom att klicka på bakåtpilen högst
upp i menyn.
Diagnostik
Här kan man testa status på kringutrustning, t ex kvittoskrivare eller
betalterminal. Klicka på Kör för att kontrollera utrustningen – om kommunikationen
inte fungerar till någon av enheterna blir indikatorn röd. Ring till supporten
för hjälp med felsökning.
Anpassa
Anpassning av kassalayouten, för att lägga till eller ta bort snabbknappar.
Dagsavslut
Utför dagsavslut i kassan (även kallad Z-rapport). Klickar man här utförs
endast dagsavslut i vald kassa: har man fler kassor på anläggningen behöver man
göra dagsavslut i samtliga kassor separat.
X-rapport
Förhandsgranskning av Z-rapporten (dagsavslutet). Ger möjlighet att se summa
för t ex kontantförsäljning och räkna och stämma av växelkassan innan man gör
dagsavslutet.
Sök kvitto
Listar alla köp som har gjorts i systemet. Som standard visas senaste köp i den
kassa du står vid, men det går att utöka sökningen till annan kassa eller
samtliga kassor i systemet.
Söker fram kvitton baserat på försäljningstidpunkt. Sökning går att göra på alla kassor i hela systemet, inte enbart kassan man står vid. Om kunden har tappat bort sitt kvitto kan man genom kvittosök hitta kundens kvitto om de vet dag och cirkatid de genomförde köpet, och sedan kan man härifrån skriva ut en kvittokopia eller göra ett återköp.
Öppna kassalåda
Skjuter ut kassalådan om det finns en inkopplad. Normalt öppnas kassalådan
automatiskt när man gör ett kontantköp, men det går att öppna den härifrån vid
behov, t ex om man förvarar nycklar i den.
Flikar & fönster
Kassan hanterar köp i flikar, precis som de flesta webbläsare. Det gör att man kan hantera flera köp samtidigt och ger möjlighet att "parkera" köp och hantera en annan kund emellan.
För att öppna en ny kassaflik klickar man på fliken Nytt längst upp till vänster.
När man avslutar ett köp (alla artiklar i köpet är betalda) så stängs fliken automatiskt och går tillbaka till den tidigare köp-fliken. Det går även att stänga ner ett oavslutat köp genom att klicka på krysset i fliken.
Knapparna för betalsätt är inaktiva (utgråade) tills man slår in en artikel som går att betala. Gratisartiklar ”säljs” genom att trycka på knappen ”Slutför” uppe till höger.